UI 控件-滚动框
阅读本文大概需要 10 分钟
本文概述了 UI 控件—滚动框的各项属性以及使用方法。
什么是滚动框?
滚动框是比较常用的滑动类型的容器控件,经常在界面不够放置所有内容时使用滚动框,通过滑动来展示所有内容。
- 示意图:

- 变换/对齐/通用/渲染属性请见 UI 控件的基础属性
滚动框属性-滚动面板设置
滚动朝向
水平滚动
- 滚动框可以进行水平方向滚动内容。
垂直滚动
- 滚动框可以进行垂直方向滚动内容。
示意图:

运动类型
弹性运动(Elastic)
- 滚动框拉到顶部或底部边缘时,还能再拉动一小段距离,并且具有回弹效果。

限制(Limited)
- 滚动框拉到顶部或者底部边缘就不能继续往下拉了。

滚动条默认位置
- 在玩家没有操作滚动条的情况下滚动条的默认位置;每次滑动框重新渲染后,滑动条都回到这个默认位置
| 水平滚动 | 垂直滚动 | |
|---|---|---|
| 顶部或左侧 |  |  |
| 居中 |  |  |
| 底部或右侧 |  |  |
弹性系数
- 在运动类型为弹性运动时,滚动框拉到顶部或底部边缘时,还能再拉动一小段距离,此系数决定了能超出滚动框正常范围的距离大小。

左侧弹性系数=0.2,右侧弹性系数=2
是否有惯性
- 使用滚动框滚动内容结束后,会不会根据惯性再滑动一段距离。勾选即有惯性,可以滑动一段距离,不勾选的话即无惯性。

左侧无惯性,右侧有惯性
显示滚动条
- 是否显示滚动条。勾选则显示,不勾选则不显示。

左侧显示滚动条,右侧不显示滚动条
边缘阴影
- 是否显示滚动边缘的阴影部分。勾选则显示,不勾选则不显示。

左侧不显示边缘阴影,右侧显示边缘阴影
滚动条宽度
- 即滚动条的宽度,X 和 Y 的值分别为垂直滚动和水平滚动时的宽度

滚动条颜色
- 可以修改滚动条的颜色和透明度
滚动框属性-样式设置
- 这里修改的是滚动条的图片及样式。图片属性请见 UI 控件-图片
如何使用滚动框?
示例一:制作动态增加内容的无限滚动列表
- 首先摆放一个空的滚动框,并在其内部放一个开启自动布局和垂直方向自动大小的容器
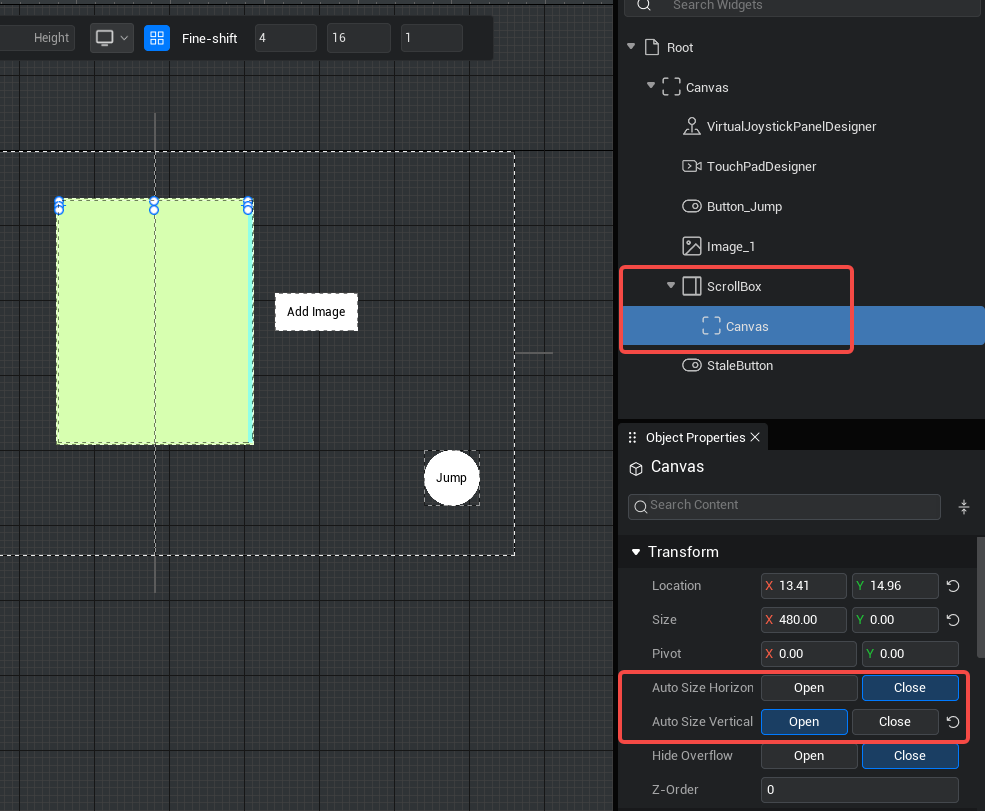
- 然后编写脚本,动态生成其他 UI 控件并添加为滚动框内容器的子级,这里生成一张图片控件作为示例;运行游戏后,点击按钮就能看到动态生成的 UI 控件出现在滚动框内部了
ts
@UIBind('')
export default class DefaultUI extends UIScript {
/** 仅在游戏时间对非模板实例调用一次 */
protected onStart() {
//找到对应的按钮和容器
const newBtn = this.uiWidgetBase.findChildByPath('Canvas/StaleButton') as StaleButton
const canvas = this.uiWidgetBase.findChildByPath('Canvas/ScrollBox/Canvas') as Canvas
//点击按钮,创建图片
newBtn.onPressed.add(()=>{
//创建图片组件
let image= Image.newObject()
//把图片组件挂载滚动框下
canvas.addChild(image)
image.size=new Vector2(225,225)
image.imageGuid="76721"
})
}
}@UIBind('')
export default class DefaultUI extends UIScript {
/** 仅在游戏时间对非模板实例调用一次 */
protected onStart() {
//找到对应的按钮和容器
const newBtn = this.uiWidgetBase.findChildByPath('Canvas/StaleButton') as StaleButton
const canvas = this.uiWidgetBase.findChildByPath('Canvas/ScrollBox/Canvas') as Canvas
//点击按钮,创建图片
newBtn.onPressed.add(()=>{
//创建图片组件
let image= Image.newObject()
//把图片组件挂载滚动框下
canvas.addChild(image)
image.size=new Vector2(225,225)
image.imageGuid="76721"
})
}
}- 示意图:
工程文件: 点击下载
实际制作游戏时,背包/商店等菜单中的每个格子通常不是简单的一个UI控件,而是一个包含多个UI控件的自定义UI控件,建议把一个格子的元素放在一个单独的UI文件内,然后在脚本中动态将这个UI文件实例化为自定义UI控件并挂在容器下
TIP
此时需要注意:请将自定义UI文件-Root对齐方式设为靠左+靠上对齐,并把设计尺寸调整为所需要的大小 这里相当于实例化后的自定义UI控件的对齐方式,如果这里选择的是左右对齐+上下对齐,或者自定义对齐,自定义UI控件的大小和位置跟随父级自适应变化 详见产品手册【UI控件的基础属性】中的【UI文件(自定义UI)的整体属性——Root属性】部分
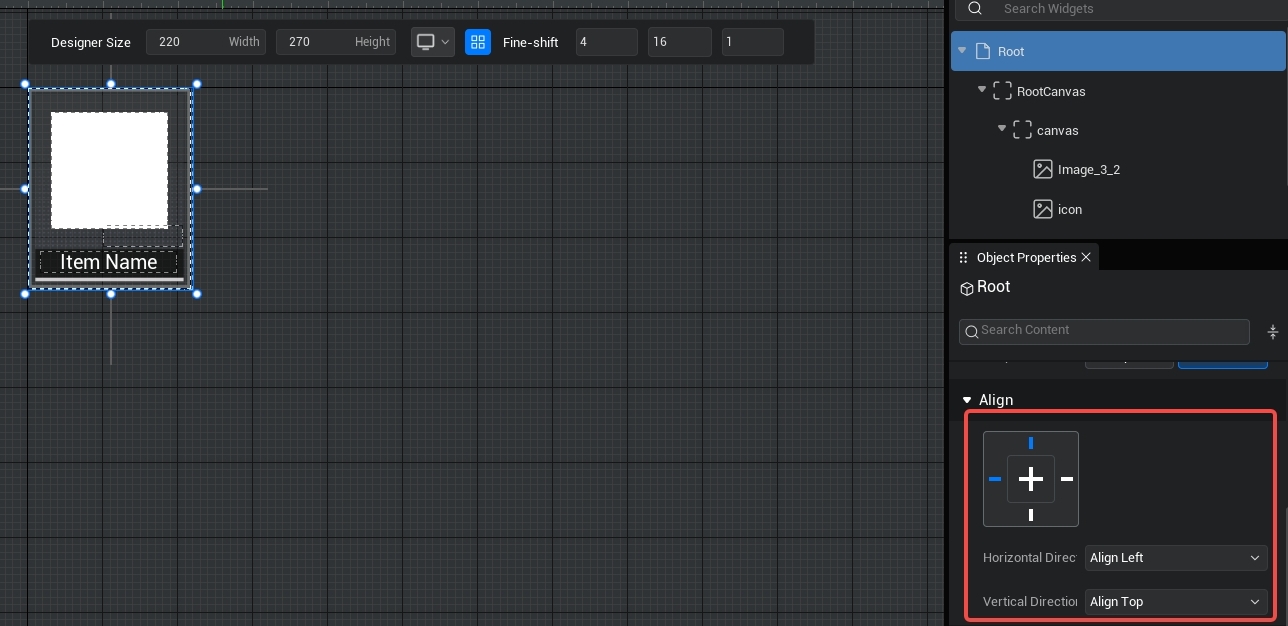
示例二:制作用于滚动框中的按钮,使其支持点击且拖拽时滑动滚动框
- 当滚动框中容纳了较多按钮时,我们会发现按在按钮上并拖拽时无法滑动滚动框

- 如果在将滑动框内按钮的touchMethod(触摸模式) 修改为 UI.ButtonTouchMethod.PreciseTap(精准点击模式),按下按钮并且拖拽时,会立刻取消按钮的按压状态并且改为操作滚动框滑动
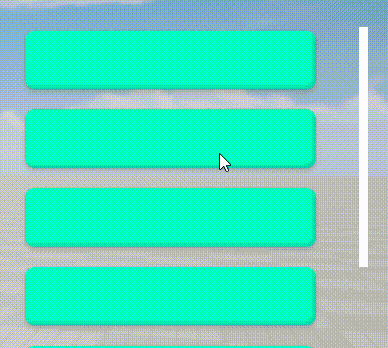
- 脚本示例:
ts
//修改按钮触摸模式
changeBtnMethod(): void {
for(let i = 1; i < 7; i++) {
(this["btn"+i] as Button).touchMethod = ButtonTouchMethod.PreciseTap;
}
} //修改按钮触摸模式
changeBtnMethod(): void {
for(let i = 1; i < 7; i++) {
(this["btn"+i] as Button).touchMethod = ButtonTouchMethod.PreciseTap;
}
}- 工程文件: 点击下载